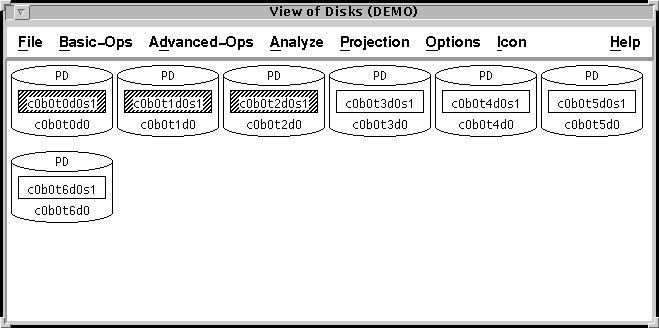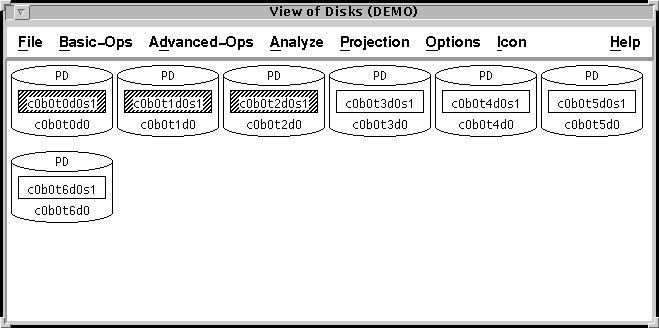[Next] [Previous] [Top] [Contents] [Index]
VxVM User's Guide
Disk Operations
Chapter 4
Introduction
Disk operations fall into the following basic categories:
- Physical disk -- a physical disk drive that may or may not be under Volume Manager control. Physical disks appear as cylindrical icons labeled
PD.
- VM disk -- a disk that has been both placed under Volume Manager control and added to a disk group. VM disks appear as cylindrical icons labeled
D.
- Disk group -- a group of VM disks that share a common configuration. Disk groups are represented by "View of disk_group" windows.
Refer to Chapter 1, "Description of the Volume Manager," for a more detailed explanation of each category.
This chapter provides instructions on performing the following operations using the Visual Administrator:
The quick reference sections at the end of this chapter provide information on Visual Administrator disk and disk groups menus and forms.
Disk Naming
When performing disk administration, it is important that you recognize the difference between a device name and a disk name.
The device name (sometimes referred to as devname or disk access name) is the location of the disk. The syntax of a device name is c#b#t#d#s#, where:
c# is the number of the controller to which the disk drive is attached.
b# is the corresponding bus number.
t# is the number of the target disk on that controller.
d# is the number of the disk (or UNIX partition).
s# is the number of the disk slice.
The full pathname of a device is /dev/dsk/devicename. In this document, only the device name is listed and /dev/dsk is assumed. An example of a device name is c0b0t0d0s0.
The disk name (sometimes referred to as disk media name) is an administrative name for the disk, such as disk01. If you do not assign a disk name, the disk name defaults to disk## if the disk is being added to rootdg (where ## is a sequence number). Otherwise, the default disk name is groupname##, where groupname is the name of the disk group to which the disk is added.
Accessing Disk Operations
The Visual Administrator offers two levels of disk and disk group operations:
- Basic disk operations available through the Basic-Ops menu.
- Advanced disk and disk group operations available through the Advanced-Ops menu.
Note: Some disk operations are not available in demo mode.
Physical Disk Operations
Physical disks that have been initialized for use by the Volume Manager appear in the View of Disks window. Figure 51 shows a View of Disks window containing several physical disks. Some of the physical disk icons contain shaded partitions. The VM disk associated with the shaded partition is part of a disk group.
Figure 51 View of Disks
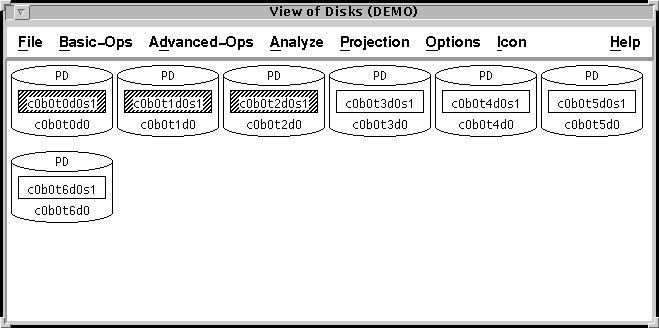
Identifying a Physical Disk to the Volume Manager
Before a disk can be used within the Volume Manager, it must be identified to the Volume Manager. To be used as a VM disk, it must also be added to a disk group.
The Visual Administrator allows you to identify a disk to the Volume Manager in one of two ways:
- Using the basic approach, which also partitions the disk and adds it to a disk group.
- Using the advanced approach, which does not automatically partition the disk or add it to a disk group.
Basic Approach
The following underlying steps are handled automatically when a disk is placed under Volume Manager control via the Visual Administrator's Basic-Ops menu:
- initializing, analyzing, and partitioning the raw disk
- initializing the new disk for Volume Manager use (installing header and configuration information on the disk)
- adding the disk to a disk group
Note: This operation alters the partitioning of a disk and should therefore be used with caution.
To make a physical disk available to the Volume Manager, follow these steps:
- 1. Go to the View of Disks window.
- 2. From the Basic-Ops menu, select Disk Operations, then Add Disks.
- The Add Disks form appears.
- 3. Complete the Add Disks Form.
- For detailed information on completing this form, refer to on-line Help or see Table 21.
- 4. When the form is properly completed, select Apply to activate the disk add operation.
A dialog box appears and explains that the disk requires at least one active UNIX partition in order to be under VxVM control and that the fdisk utility can now be used to create or modify the disk's active partition. Select one of the following buttons to proceed:
- Preserve partitions
Preserve the current partitioning and do not invoke the fdisk operation. If there is not already an active UNIX partition, the add disk operation will fail and an error message will appear in the Command Info Window. It is therefore preferable to select this button only when there is definitely an active UNIX partition on the disk.
- Repartition
Invoke the fdisk utility, which is capable of creating a UNIX partition, modifying the existing one, or confirming that one exists. It is therefore convenient to select this button in most circumstances.
- Cancel
Abort the add disk operation entirely.
Note: If Preserve partitions is selected and a failure results because there is no active UNIX partition, return to Step 1 and repeat everything, selecting Repartition instead.
- 5. If Repartition was selected in the previous step, one of two screens may appear in an xterm window.
- The following screen is likely to appear when Repartition was selected for a disk without any partitions.
The recommended default partitioning for your disk is:
a 100% "UNIX System" partition.
To select this, please type "y". To partition your disk
differently, type "n" and the "fdisk" program will let you
select other partitions.
- It is generally appropriate to enter
y here and accept the default UNIX partitioning. However, a different setup can be arranged by entering n here and accessing the next screen.
- The following screen is likely to appear when Repartition was selected for a disk that has been used before or when
n was entered for the previous screen. If the disk already contains any partitions, they are listed here; nothing is listed if no partition exists yet. In this instance, an active UNIX partition already exists and takes up 100% of the disk.
Total disk size is 87 cylinders (87.0 MB)
Cylinders
Approx
Partition Status Type Start End Length % MB
========= ====== ========== ===== === ====== === =====
1 Active UNIX System 0 86 87 100 87.0
SELECT ONE OF THE FOLLOWING:
1. Create a partition
2. Change Active (Boot from) partition
3. Delete a partition
4. Update (Update disk configuration and exit)
5. Exit (Exit without updating disk configuration)
Enter Selection:
- Depending on the situation, any of the following actions maybe taken in response to this screen:
- If an active UNIX partition is already listed in this screen (as in this instance),
5 can be selected to accept this and continue with the add disk operation.
- To create a new partition, select
1 and specify that the partition should be UNIX and active in the resulting prompts. Although it is not necessary to designate the whole disk as an active UNIX partition, it is generally preferable to do so. To save this new partition, select 4 to exit.
- If a UNIX partition already exists but is not listed as active, select
2 and specify the UNIX partition number at the resulting prompt. Select 4 to exit and retain this as the active partition.
- If a non-UNIX partition already takes up 100% of the disk, it is necessary to delete that partition by selecting
3 and indicating its number at the resulting prompt. An active UNIX partition can then be created.
- Either
4 or 5 must be selected after making any configuration adjustments before the add disk operation can complete.
After a confirmation window pops up, a new physical disk icon (with the name supplied as the new disk name) appears. The new physical disk icon contains a partition icon. The partition icons of physical disks under Volume Manager control are patterned or colored to differentiate them from others. If a disk group was specified, a new VM disk icon appears in the view window corresponding to that disk group.
Advanced Approach
The Advanced-Ops menu provides an option to initialize a new disk for Volume Manager use (installing header and configuration information on the disk). If the disk is to be partitioned and/or added to a disk group, these tasks must be performed separately afterwards.
To make a physical disk available to the Volume Manager, follow these steps:
- 1. Go to the View of Disks window.
- 2. From the Advanced-Ops menu, select Disk, then Initialize.
- The Disk Init form appears. This form is used to initialize regions of a disk used by the Volume Manager.
- 3. Complete the Disk Init Form.
- For detailed information on completing this form, refer to on-line Help or see Table 24.
- 4. When the form is properly completed, select Apply to activate the disk initialization.
- A new physical disk icon containing a partition icon appears.
To assign the disk to a disk group, follow the instructions in "Adding a Disk to a Disk Group."
Adding a Disk to a Disk Group
To add a disk to the rootdg disk group:
- 1. Access the View of
rootdg window and position it so that it is at least partially visible.
- 2. Go to the View of Disks window and drag the partition icon corresponding to the physical disk to be added to a disk group into the View of
rootdg window. Drop the partition icon anywhere within the View of rootdg window.
- Do not attempt to drag the entire physical disk icon surrounding the partition.
- A new VM disk icon appears in the View of
rootdg window. The partition icon in the View of Disks window changes color or pattern to indicate that it now belongs to a disk group.
This procedure can be used to add a physical disk to any other disk group by substituting the appropriate disk group view for View of rootdg.
Replacing a Disk
Disks most often need replacing when they fail or start to behave strangely. Replacing an existing VM disk with a new one (if the disk has failed, for instance) involves a set of procedures including the following:
- initializing, analyzing, and partitioning the raw disk
- initializing the new disk for Volume Manager use (installing header and configuration information on the disk)
- replacing the old disk with the new one (connecting the existing disk media record to the new disk)
These underlying steps are handled automatically when the disk replacement is performed through the Visual Administrator's Basic-Ops menu.
Note: This operation alters the partitioning of a disk and should therefore be used with caution.
The disk replacement procedure outlined here can only be performed on a disk that has failed. The Visual Administrator identifies such a disk by altering the disk icon's color or pattern when failure occurs.
Replace a VM disk as follows:
- 1. Go to the View window corresponding to the disk group containing the VM disk to be replaced.
- Select the failed disk by clicking the LEFT button in its icon. The Visual Administrator should portray the failed disk icon in a different color or pattern.
- 2. From the Basic-Ops menu, select Disk Operations, then Replace Disks.
- The Replace Disks form appears.
- 3. Complete the Replace Disks Form.
- For detailed information on completing this form, refer to on-line Help or see Table 22.
- 4. When the form is properly completed, select Apply to activate the disk replacement.
A dialog box appears and explains that the disk requires at least one active UNIX partition in order to be under VxVM control and that the fdisk utility can now be used to create or modify the disk's active partition. Select one of the following buttons to proceed:
- Preserve partitions
Preserve the current partitioning and do not invoke the fdisk operation. If there is not already an active UNIX partition, the add disk operation will fail and an error message will appear in the Command Info Window. It is therefore preferable to select this button only when there is definitely an active UNIX partition on the disk.
- Repartition
Invoke the fdisk utility, which is capable of creating a UNIX partition, modifying the existing one, or confirming that one exists. It is therefore convenient to select this button in most circumstances.
- Cancel
Abort the add disk operation entirely.
Note: If Preserve partitions is selected and a failure results because there is no active UNIX partition, return to Step 1 and repeat everything, selecting Repartition instead.
- 5. If Repartition was selected in the previous step, one of two screens may appear in an xterm window.
- The following screen is likely to appear when Repartition was selected for a disk without any partitions.
The recommended default partitioning for your disk is:
a 100% "UNIX System" partition.
To select this, please type "y". To partition your disk
differently, type "n" and the "fdisk" program will let you
select other partitions.
- It is generally appropriate to enter
y here and accept the default UNIX partitioning. However, a different setup can be arranged by entering n here and accessing the next screen.
- The following screen is likely to appear when Repartition was selected for a disk that has been used before or when
n was entered for the previous screen. If the disk already contains any partitions, they are listed here; nothing is listed if no partition exists yet. In this instance, an active UNIX partition already exists and takes up 100% of the disk.
Total disk size is 87 cylinders (87.0 MB)
Cylinders
Approx
Partition Status Type Start End Length % MB
========= ====== ========== ===== === ====== === =====
1 Active UNIX System 0 86 87 100 87.0
SELECT ONE OF THE FOLLOWING:
1. Create a partition
2. Change Active (Boot from) partition
3. Delete a partition
4. Update (Update disk configuration and exit)
5. Exit (Exit without updating disk configuration)
Enter Selection:
- Depending on the situation, any of the following actions maybe taken in response to this screen:
- If an active UNIX partition is already listed in this screen (as in this instance),
5 can be selected to accept this and continue with the add disk operation.
- To create a new partition, select
1 and specify that the partition should be UNIX and active in the resulting prompts. Although it is not necessary to designate the whole disk as an active UNIX partition, it is generally preferable to do so. To save this new partition, select 4 to exit.
- If a UNIX partition already exists but is not listed as active, select
2 and specify the UNIX partition number at the resulting prompt. Select 4 to exit and retain this as the active partition.
- If a non-UNIX partition already takes up 100% of the disk, it is necessary to delete that partition by selecting
3 and indicating its number at the resulting prompt. An active UNIX partition can then be created.
- Either
4 or 5 must be selected after making any configuration adjustments before the add disk operation can complete.
If the replacement is successful, the VM disk icon associated with the failed physical disk returns to a normal state (the special icon coloring or pattern goes away). In the View of Disks window, a physical disk icon with a new name and a new partition appears.
Moving Data from a Failed Physical Disk to a Different Physical Disk
If a physical disk fails or starts to behave strangely, you can move the data from the failed physical disk to a different physical disk as follows:
- 1. Determine which physical disk has failed.
- You may be able to determine which physical disk has failed by clicking the RIGHT button over the failed VM disk icon to access the VM Disk Properties form. The Visual Administrator portrays a failed VM disk icon in a different color or pattern.
- The
Physical Disk text field on the VM Disk Properties form gives the device name for the failed disk that the VM disk is assigned to. Write down the device name of the failed disk; you will need it later to locate the failed physical disk so that you can replace it. For detailed information on this form, refer to on-line Help or see Table 28.
- 2. Evacuate subdisks from the failed disk as follows:
Note: This operation can only be performed between two disks in the same disk group.
- a. Go to the view window corresponding to the disk group in which you want to perform this operation (View of
rootdg, by default).
- b. Select the disk from which subdisks are to be evacuated by clicking LEFT on its icon.
- c. From the Basic-Ops menu, select Disk Operations, then Evacuate Subdisks.
- The Evacuate Subdisks form appears.
- d. Complete the Evacuate Subdisks Form.
- For detailed information on completing this form, refer to on-line Help or see Table 23.
- e. When the form is properly completed, select Apply to activate the subdisk evacuation.
- The subdisks move from their original disk icon to the targeted disk icon.
- 3. Refer to the device name that you wrote down earlier in this procedure to find the physical disk that needs to be replaced.
Displaying Properties for a Physical Disk
The properties of the physical disk corresponding to a disk icon can be displayed in a properties form. Properties forms provide detailed information about the characteristics of a particular disk.
To access the properties form for a particular physical disk or partition icon:
- >>Move the pointer onto that icon and click the RIGHT button. (If the VM disk is under analysis, press Shift-RIGHT instead.)
- The appropriate properties form appears and displays details of the physical disk or partition configuration. Physical disk and partition properties are read-only and cannot be changed through their properties forms. For detailed information on the physical disk properties form, refer to on-line help or Table 29. For detailed information on the partition properties form, refer to on-line Help or see Table 30.
VM Disk Operations
VM disks are accessible through disk group view windows.
Determining Amount of Free Space on VM Disks
For operations that require free disk space, the Volume Manager and Visual Administrator usually allow you to designate disks with sufficient free space. If no disks are specified, disks with available space are automatically used if an operation is performed with Basic-Ops. With Advanced-Ops, however, you are expected to designate disks with sufficient space. Before designating a disk to be used, verify the amount of free space on that disk.
To check the available space on a disk:
- >>Click the RIGHT button on a portion of the Volume Manager disk icon that is not covered by another icon.
- The VM disk properties form appears. At the bottom of this form is a field that indicates the maximum free space available for use on this disk. For detailed information on this form, refer to Table 28.
It is sometimes possible to obtain information about a specific region of a VM disk that contains free space. If subdisks have been removed from a disk, resulting in visual gaps (or "holes") between the subdisk icons located on that disk, you can check the amount of space freed by the subdisk removal.
Figure 52 illustrates a VM disk icon containing a hole created by the removal of a subdisk.
Figure 52 VM Disk with a Hole
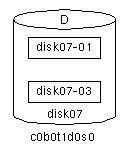
Check the amount of free space in a specific region (hole) of a disk as follows:
- 1. Go to the view window corresponding to the disk group in which you want to perform the operation (View of
rootdg, by default).
- 2. Click the RIGHT button on the gap between subdisk icons on the desired VM disk icon.
- The Free Space form appears. This form provides read-only information about the amount of free space in the hole. For detailed information on this form, refer to on-line Help or see Table 27.
- 3. Close the Free Space form by selecting Cancel.
Removing a VM Disk From a Disk Group
A VM disk may be removed from a disk group when it is no longer necessary to access the physical disk that the VM disk is assigned to or when that physical disk is about to be removed from Volume Manager control altogether. A physical disk cannot be removed until its VM disk has been removed from its disk group. Any subdisk residing on the VM disk that is assigned to that physical disk must be removed or moved to another VM disk before the VM disk can be removed from its disk group.
Note: The last VM disk in a disk group cannot be removed. In order for the last VM disk in a disk group to be removed, the disk group itself must be deported as described in "Deporting a Disk Group." Note, however, that the last VM disk can never be removed from the rootdg disk group, nor can the rootdg disk group be deported.
Remove a VM disk from the rootdg disk group as follows:
- 1. Go to the View of
rootdg.
- 2. Select the VM disk to be removed by clicking the LEFT button on its icon.
- 3. From the Advanced-Ops menu, select Disk Group, then Remove Disks.
- The VM disk icon disappears from the View of
rootdg, indicating that the VM disk no longer belongs to this disk group.
This procedure can be used to remove a disk from any other disk group by substituting the appropriate disk group view for View of rootdg.
Adding a VM Disk to the Hot-Relocation Pool
Hot-relocation is the ability of a system to automatically react to I/O failure by relocating redundant subdisks to other disks and restoring the affected VxVM objects and data. If a disk has already been designated as a spare in the disk group, the subdisks from the failed disk are relocated to the spare disk. Otherwise, any suitable free space in the disk group is used. Refer to Chapter 1, "Description of the Volume Manager" for more information.
Designate a disk as a spare as follows:
- 1. Go to the disk group view containing the VM disk to be designated as a spare.
- 2. Bring up the properties form for the VM disk by clicking the RIGHT button on its icon.
- For detailed information on this form, refer to Table 28.
- 3. Set the
Spare field in the VM disk's properties form to Yes.
- 4. Select Apply to activate the spare operation.
The VM disk icon's label should become S. Any VM disk in this disk group can now use this disk as a spare in the event of a failure.
If a disk fails, the failing disk's VM disk icon should change color/bitmap pattern and hot-relocation should automatically occur (if possible). You should be notified of the failure and relocation via electronic mail. After successful relocation, you may want to replace the failed disk (as described in "Replacing a Disk").
Removing a VM Disk from the Hot-Relocation Pool
While a disk is designated as a spare, the space on that disk is not used as free space for the creation of VxVM objects within its disk group. If necessary, you can free a spare disk for general use by removing it from the pool of hot-relocation disks.
To remove a disk from the hot-relocation pool, follow the procedure for adding a VM disk to the hot-relocation pool, but change the Spare field to No.
The VM disk icon's label should become D again.
Displaying and Altering Properties for a VM Disk
The properties of the VM disk corresponding to a disk icon can be displayed (and potentially adjusted) in a properties form. Properties forms provide detailed information about the characteristics of a particular disk.
To access the properties form for a particular VM disk:
- >>Move the pointer onto that icon and click the RIGHT button. (If the VM disk is under analysis, press Shift-RIGHT instead.)
- The appropriate properties form appears and displays details of the VM disk configuration. Some of the VM disk's properties can be altered directly through its properties form by altering the appropriate fields and then selecting the form's Apply button. For detailed information on this form, refer to on-line Help or see Table 28.
Disk Group Operations
Disk groups are represented by the Visual Administrator as view windows (such as rootdg) rather than icons.
Initializing a Disk Group
A disk group must contain at least one disk at the time it is created.
Create a new disk group as follows:
- 1. Go to the View of Disks window.
- 2. Select the partition icon corresponding to the physical disk to be added to the new disk group.
- 3. From the Advanced-Ops menu, select Disk Group, then Initialize.
- The Initialize Disk Group form appears.
- 4. Complete the Initialize Disk Group form, entering a unique name to be applied to the new disk group.
- For detailed information on this form, refer to on-line Help or see Table 32.
- 5. When the form is properly completed, select Apply to activate the disk group initialization.
A button representing the newly-created disk group appears in the Visual Administrator main window. You should now be able to access the new disk group's view by clicking on its button.
Deporting a Disk Group
Deporting a disk group disables access to that disk group. A disk group may be deported so that its last VM disk can be removed, thus allowing the physical disk assigned to that VM disk to be reused.
Note: The default disk group, rootdg, cannot be deported.
Once deported, the disk group is inaccessible and any VM disk icons that belonged to that disk group disappear along with the disk group view. The partition icon corresponding to a VM disk that disappeared when its disk group was deported reverts to an unshaded state. However, the partition retains its disk access record and knowledge of the deported disk group until it is reused (assigned to another disk group) or removed.
Deport a disk group as follows:
- 1. Go to the view of the disk group to be deported.
- 2. From the Advanced-Ops menu, select Disk Group, then Deport Disk Group.
- The Deport Disk Group form appears. For detailed information on this form, refer to on-line Help or see Table 34.
- 3. The Deport Disk Group form should already display the current disk group name as the disk group to be deported.
- If this is correct, select Apply to deport the disk group.
The disk group view disappears, along with any VM disks that it contained. The view button corresponding to the deported disk group also disappears from the Visual Administrator main window.
Importing a Disk Group
Importing a disk group enables access to a disk group that has been deported. To import a deported disk group, its former name must be known and remain unused. In addition, at least one partition (containing a disk access record) formerly assigned to the deported disk group must remain unused. If all disks associated with a deported disk group have since been reused, that disk group cannot be imported.
Import a disk group as follows:
- 1. Go to any view window.
- 2. From the Advanced-Ops menu, select Disk Group, then Import Disk Group.
- The Import Disk Group form appears.
- 3. Complete the Import Disk Group form, entering the name of the disk group to be imported.
- The named disk group must have been deported at one time. At least one partition formerly assigned to the deported disk group must still exist (unused) in order for the disk group to be importable. If you want to rename the disk group on import, you must complete the New name field. For detailed information on this form, refer to on-line Help or see Table 33.
- Indicate whether you want to clear the host ID.
Note: This option clears the existing host ID that is recorded on all disks in the disk group.
- Use this option only in one of the following two cases:
- After you have physically moved disks between machines and are in the process of importing the disk group onto a new host.
- If you are certain that only one machine (though two machines are dual porting the same disk) is attempting to access a particular disk group at a given time.
- 4. When the form is properly completed, select Apply to activate the disk import.
The view button corresponding to the disk group that has been imported reappears in the Visual Administrator main window. The partition icon(s) corresponding to the VM disk icon(s) that formerly belonged to that disk group and has not been reused becomes shaded. When the view of the newly-imported disk group is accessed, its VM disk icon(s) is visible.
Quick Reference to Disk Menus and Forms
This section provides information on menus and forms relating to disk operations. The Basic-Ops and Advanced-Ops menus provide access to disk-related operations. Most of the disk-related menus are accessed through the Advanced-Ops menu.
Most menus provide a Help selection, which contains information relevant to the items and operations listed in that particular menu.
Note: Some disk operations are not available through demo mode.
Disk Menus
The following menus and menu selections are accessed via the Basic-Ops or Advanced-Ops menus:
Table 20
Disk Menus
Menu /Submenu Access | Description |
| Basic-Ops > Disk Operations | Provides a cascading menu to add, replace, and evacuate disks. |
| Basic-Ops > Disk Operations > Add Disks | Adds a disk to the Volume Manager, placing it under Volume Manager control. This involves initializing, analyzing, and partitioning the raw disk; initializing the disk for Volume Manager use; and adding the disk to a disk group. See Also: * Add Disks Form (Table 21). |
| Basic-Ops > Disk Operations > Replace Disks | Replaces a disk. This is normally done when a failed disk needs to be replaced with a new one. This involves initializing, analyzing, and partitioning the raw disk; initializing the disk for Volume Manager use; and replacing the old disk and associated disk media records with the new disk and its information. Requirements: * A disk icon representing a failed disk must be selected. See Also: * Replace Disks Form (Table 22). |
| Basic-Ops > Disk Operations > Evacuate Subdisks | Moves all subdisks from the selected disk to another disk in the same disk group. Requirements: * The disk from which subdisks are to be evacuated must be selected. * Both disks must belong to the same disk group. See Also: * Evacuate Disks Form (Table 23). |
| Basic-Ops > Disk Operations > Help | Accesses a Help window that displays relevant information on basic disk operations. |
| Advanced-Ops > Disk | Provides a cascading menu to initialize, define, online, and offline disks. |
| Advanced-Ops > Disk > Initialize | Identifies a disk to the Volume Manager and initializes the disk for Volume Manager use. This involves installing a disk header and writing an empty configuration on the disk. A disk access record is created for the disk, unless such a record already exists. Requirements: * The disk should not already be initialized. See Also: * Disk Init Form (Table 24). |
| Advanced-Ops > Disk > Define | Defines a disk access
record, which enables the Volume Manager to scan the disk. This makes
the disk accessible, but does not initialize the disk. See
Also: * Define Disk Form (Table 25).
|
| Advanced-Ops > Disk > Remove | Removes the VM disk associated with the selected partition(s) from Volume Manager control by removing the associated disk access records. If all partitions on a given disk are selected for removal at once, the disk is effectively removed from Volume Manager control. Requirements: * At least one partition icon corresponding to a VM disk must be selected. * The VM disks corresponding to the selected partition(s) cannot belong to a disk group at the time of removal. |
| Advanced-Ops > Disk > Online | Places the disk access record on a specified partition in an online state. During searches for disk IDs or members of a disk group, online disks are checked. See Also: * Disk Online Form (Table 26). |
| Advanced-Ops > Disk > Offline | Places the disk access record on the selected partition(s) in an offline state. During searches for disk IDs or members of a disk group, offline disks are ignored. Requirements: * At least one partition icon must be selected. * The disks corresponding to the selected partitions must be initialized. * The selected partition icon cannot be in use (shaded and associated with a VM disk). |
| Advanced-Ops > Disk > Help | Accesses a Help window that displays relevant information on advanced disk operations. |
Disk Forms
Some disk operations result in the appearance of forms, which must be completed in order for that operation to proceed. Most forms provide on-line Help, which contains information relevant to the fields and other aspects of that form.
Some form fields are required while others are not. Fields in these forms are read/write fields, unless listed as read only.
Add Disks Form
This form is used to place a disk under Volume Manager control.
Table 21
Add Disks Form
Field | Description |
| New disk name: | Specify the name of the new physical disk in c#b#t#d# form. The name must be unique within this disk group. |
| Analyze disk: | Indicates whether the disk should be analyzed or not. If analyzed, surface analysis will be used to scan the disk for bad tracks or sectors during the initialization phase (this may take a fair amount of time). The default is No. |
| Disk group: | Enter the name of the disk group to which this disk is to be added. The named disk group must exist. If no name is provided, it will not be added to a disk group. This field is optional. |
Replace Disk Form
This form is used to replace an existing VM disk that has failed.
Table 22
Replace Disk Form
Field | Description |
| Old VM disk name: | Displays the name of the failed VM disk in this disk group. It is read only and cannot be changed. |
| New physical disk name: | Enter the name of the new physical disk that is to replace the existing one. The name should be in c#b#t#d# form and must be unique. |
Evacuate Disk Form
This form is used to transfer subdisks from one VM disk to another.
Table 23
Evacuate Disk Form
Field | Description |
| Disk group name: | Enter the name of the disk group to which both disks belong. Both disks must share the same disk group. |
| Evacuate From: | Displays the name of the VM disk from which the subdisks are to be evacuated, which can be changed. Requirements: * Both disks must belong to the same disk group. * Subdisks must exist on the disk from which the evacuation is to be conducted. |
| To: | Enter the name of the VM disk to which the subdisks are to be moved. This field is optional. However, if no target disk is specified, the subdisks are evacuated to one or more random disks (depending on disk space availability). |
Disk Init Form
This form is used to initialize a disk for Volume Manager use.
Table 24
Disk Init Form
Field | Description |
| Public device: | Enter the name of the device node that represents a partition available for use. This name must be a valid entry in /dev/rdsk/. A name of the form c#b#t#d#s# is appropriate. |
| Device type: | Select the desired disk type. The simple type assumes that the public and private regions are stored on the same disk partition, with the public region following the private region. The sliced type (default) assumes that the public and private regions are stored on different disk partitions. The nopriv type has no private region; thus log and configuration copies cannot be written to the disk. |
| Public Length (0 for whole device): | Indicate the length of the public section of the disk. If zero is provided as the length, the Volume Manager computes a default value from available partition table information. This length must be valid and cannot exceed the length of the disk. |
| Private Length (0 for default): | Indicate the length of the private region of the disk. When one is not specified, the Volume Manager chooses a default value. This length must be valid and cannot exceed the length of the disk. This field is optional. |
| Number of config copies: | Indicate the number of configuration copies to be stored in the private section of this disk. The default value is 1 copy. |
| Comment: | Enter a comment appropriate for this Volume Manager disk. The maximum length of the comment is 40 characters. This field is optional. |
Disk Define Form
This form is used to define a disk.
Table 25
Disk Define Form
Field | Description |
| Public device: | Enter the pathname of the device node that represents a partition available for use. This name must be a valid entry in /dev/rdsk/. A name in the form c#b#t#d#s# is appropriate. |
| Device type: | Select the desired disk type. The simple type assumes that the public and private regions are stored on the same disk partition, with the public region following the private region. The sliced type (default) assumes that the public and private regions are stored on different disk partitions. The nopriv type has no private region and log and configuration copies cannot be written to the disk. |
| Public Length (0 for whole disk): | Indicate the length of the public section of the disk. If zero is provided as the length, the Volume Manager computes a default value from available partition table information. This length must be valid and cannot exceed the length of the disk. |
| Offline: | Indicate whether to initially place the disk in the offline state. The default is No. |
| Comment: | Enter a comment appropriate for this Volume Manager disk. The maximum length of the comment is 40 characters. This field is optional. |
Disk Online Form
This form is used to place a disk online.
Table 26
Disk Online Form
Field | Description |
| Device name: | Indicate the disk access name of the disk to be placed online. This must be a valid disk access name. This field is required. |
Free Space Form
This form provides information about a specific region of a Volume Manager disk that contains free space. All fields in this form are read only and cannot be changed. Free space results when subdisks are removed for some reason, making the space that they occupied available for use. Free space is visually represented as a gap or "hole" between subdisks that reside on a VM disk icon.
Table 27
Free Space Form
Field | Description |
| Device: | Displays the name of the VM disk where this free space resides. |
| Hole offset: | Indicates the offset into the Volume Manager disk where this free space extent begins. |
| Hole size: | Indicates the size of this free space extent. The units used are specified by the user under the Options menu. |
Properties Forms
Properties forms exist for VM disks, physical disks, and partitions.
VM Disk Properties Form
This form provides detailed information on the attributes of a particular VM disk that is under Volume Manager control. The information displayed in this form actually corresponds to the disk media record associated with a disk.
Note: Most fields in this form are read only. Some properties of the disk can be changed via this form by altering the current values in the appropriate read/write fields and then clicking on the Apply button.
Table 28
VM Disk Properties Forms
Field | Description |
| VM disk name: | The name of the Volume Manager disk. |
| Physical disk: | The name of the physical disk that corresponds to this VM disk, or the last associated physical disk if VM disk has been disconnected. This field is read only. |
| Disk type: | The disk type with which this VM disk was created. This field is read only. |
| Public region: | The name of the public region of this disk. This field is read only. |
| Private region: | The name of the private region of this disk. If there is no private region then this field will be blank. This field is read only. |
| Public region offset: | The offset, in sectors, of the public region on the disk. This field is read only. |
| Private region offset: | The offset, in sectors, of the private region on the disk. If there is no private region, this field will display zero. This field is read only. |
| Public region length: | The length, in sectors, of the public region on the disk. This field is read only. |
| Private region length: | The length, in sectors, of the private region on the disk. If there is no private region, this field will display zero. This field is read only. |
| Disk Attributes: | The attributes of this VM disk. This field is read only. |
| Spare: | Indicates whether this disk is reserved for use as a hot-relocation spare. This field can be used to designate this disk as a spare (Yes) or remove it from the hot-relocation pool (No). |
| Failing: | Indicates whether the disk is currently experiencing some sort of failure. This field is typically set to No. When a failure occurs, this changes to Yes and the disk cannot be used for space allocation. Although it is possible to force a failing disk to allow space allocation again (by changing this field back to No), this is not recommended. |
| Comment: | The user-specified comment for this VM disk. The maximum length of the comment is 40 characters. |
| Putil0: | Permanent utility field 0. This is reserved for VM use, but may be changed. The maximum length of all Putil fields is 14 characters. |
| Putil1: | Permanent utility field 1. This field is reserved, but may be changed. |
| Putil2: | Permanent utility field 2. This field is reserved, but may be changed. |
| Tutil0: | Temporary utility field 0. This field is reserved, but may be changed. The maximum length of all Tutil fields is 14 characters. |
| Tutil1: | Temporary utility field 1. This field is reserved, but may be changed. |
| Tutil2: | Temporary utility field 2. This field is reserved, but may be changed. |
| Maximum Free Space: | The maximum amount of free space available on this VM disk. This does not take disk extents into account. This number assumes every free sector on the VM disk is usable. In the case of a failing disk, this field will indicate that the available free space is 0.
This field is read only. |
Physical Disk Properties Form
This form provides detailed information on the attributes of a particular physical disk. All fields in this form are read only and cannot be changed.
Table 29
Physical Disk Properties Form
Field | Description |
| Device: | The raw device node for this physical disk. |
| Device type: | A brief description of the device type. Possible device types include SCSI hard drive and Floppy. This field displays the Visual Administrator demo drive when the Visual Administrator is running in demo mode (in which case this physical disk does not correspond to a real disk). |
| Disk heads: | The number of read/write heads on this disk. |
| Cylinders: | The number of cylinders on this disk. |
| Sectors: | The total number of sectors on this disk. |
| Sector size (bytes): | The size, in bytes, of each sector on this disk. |
| Total size (sector): | The total size of the disk, in sectors. |
Partition Properties Form
This form provides detailed information on the attributes of a particular partition. All fields in this form are read only and cannot be changed.
Table 30
Partition Properties Form
Field | Description |
| Device: | The device node that the Visual Administrator uses to communicate with this disk. |
| Start sector: | The sector on the physical disk where this partition begins. |
| Size: | The length of this partition, represented in units. |
| Type: | The identification tag associated with this partition. (The type DEMO represents a partition that does not correspond to a real partition on the system, but is instead just displayed in the Visual Administrator for demo mode purposes.) |
| Permissions: | Flags that represent the permissions and status conditions of the specified partition. |
| Disk Media: | The disk media record that corresponds to this partition. If this field is empty, the partition has not been initialized with a disk media record. |
Quick Reference to Disk Group Menus and Forms
This section provides information on menus and forms relating to disk group operations. Most disk group operations are carried out in the View of rootdg (or some other disk group view) or View of Disks.
The Advanced-Ops menu provides access to disk group related operations. Most menus provide a Help selection, which contains information relevant to the items and operations listed in that particular menu.
Disk Group Menus
The following menus and menu selections are accessed via the Advanced-Ops menu:
Table 31
Disk Group Menus
Menu /Submenu Access | Description |
| Advanced-Ops > Disk Group | Provides access to disk group operations. |
| Advanced-Ops > Disk Group > Initialize | Defines a new disk group with a name you specify. The new disk group contains one or more VM disks corresponding to the partition(s) you selected. Requirements: * At least one partition icon must be selected. See Also: * Initialize Disk Group Form (Table 32) |
Advanced-Ops > Disk Group
> Import Disk Group | Imports a disk group to make that disk group available on the local machine. If the name of a deported disk group is known, this operation can be used to make that disk group accessible again. This option also gives you the choice to clear the existing host ID that is recorded on all disks in the disk group. See Also: * Import Disk Group Form (Table 33) |
Advanced-Ops > Disk Group
> Deport Disk Group | Disables access to a disk group. A deported disk group is no longer accessible and its view window disappears. Once deported, a disk group can be reimported. Requirements: * A disk group cannot be deported if any volumes in that disk group are currently open. * The root disk group, rootdg, cannot be deported. See Also: * Deport Disk Group Form (Table 34) |
| Advanced-Ops > Disk Group> Add Disk | Adds a VM disk corresponding to the selected partition icon to a disk group. This involves creating a disk media record for the disk to be added. Partitions representing disks that already belong to disk groups cannot be added to disk groups. Requirements: * One partition icon must be selected. * The selected partition cannot already belong to a disk group. * Only one disk can be added to a disk group at a time. See Also: * Add Disk Form (Table 35) |
| Advanced-Ops > Disk Group > Disconnect Disks | Disables the selected VM disk, making it unavailable for use within its disk group. This involves dissociating the disk media record from its disk access record. Requirements: * At least one VM disk icon must be selected. * The VM disk icon(s) must contain a disk media record at the time of selection. |
| Advanced-Ops > Disk Group > Reconnect Disks | Enables a VM disk that has previously been disconnected. This involves connecting the selected VM disk's disk media record with the selected disk access record. Although the VM disk must be disconnected, it does not necessarily have to be reconnected to its former partition (disk access record). Requirements: * One VM disk icon and one partition icon must be selected. * Neither the VM disk icon nor the partition icon can already be connected. |
| Advanced-Ops >Disk Group> Remove Disks | Removes the selected VM disk(s) from a disk group. Disks are removed from the disk group in which they reside. Any subdisks that exist on the selected disk(s) must be removed before the disk can be removed. Requirements: * At least one VM disk icon must be selected. * Only disks associated with the specified disk group can be removed. * Disks containing any subdisks cannot be removed. * Only disks in the same disk group can be selected for removal in a single operation. * The last disk in a disk group cannot be removed. The disk group itself must be deported in order for its last disk to be removed. * The root disk group, rootdg, cannot be emptied of all disks. |
| Advanced-Ops > Disk Group > Help | Accesses a Help window that displays information relevant to the disk group operations |
Disk Group Forms
Some disk group operations result in the appearance of forms, which must be completed in order for that operation to proceed. Most forms provide on-line Help that contains information relevant to the fields and other aspects of that particular form.
Some form fields are required while others are not. Fields in these forms are read/write fields, unless listed as read only.
Initialize Disk Group Form
This form is used to name a new disk group consisting of selected disks.
Table 32
Initialize Disk Group Form
Field | Description |
| Disk Group: | The name of the new disk group. This must be a valid and unique name. This field is required. This is a read/write field. |
Import Disk Group Form
This form is used to make the specified disk group available to the system.
Table 33
Import Disk Group Form
Field | Description |
| Disk group: | The name of the disk group to be imported and made available to the system. This must be a valid and unique disk group name. This field is required. This is a read/write field. |
| New name: | The disk group will be renamed to the contents of this field when imported. This field does not contain a default value. If you do not fill in this field, the disk group will not be renamed. |
| Clear host ID: | Use this field with caution to clear the existing host ID that is recorded on all disks in the disk group. The default is NO. For details on when this field should be switched to YES, refer to "Importing a Disk Group." |
Deport Disk Group Form
This form is used to make the specified disk group inaccessible to the system.
Table 34
Deport Disk Group Form
Field Name | Description |
| Disk group: | The name of the disk group to be deported and made inaccessible to the system. This must be a valid disk group. |
| New name: | This will become the disk group's new name after it is deported. This field does not contain a default value. If you do not fill in this field, the existing name remain the same |
| New host: | This will set the disk group's host as part of the deport operation. This field does not contain a default value. If you do not fill in this field, the host name will remain unchanged. This field, along with the New name field, are useful for fixing a rootdg on another machine that shares disks with the current host. |
Add Disk Form
This form is used to add a VM disk to a disk group.
Table 35
Add Disk Form
Field Name | Description |
| Disk Group: | The name of the disk group to which the VM disk is to be added. This must be a valid disk group. This field is required. |
| Disk Media Name: | The name of the VM disk to be created. The disk media name must be unique. By default, a unique name is generated. If this field is left blank, then the disk access name is used. |
[Next] [Previous] [Top] [Contents] [Index]