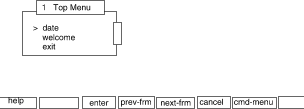
|
|
This section discusses the ``look and feel'' of an FMLI application. It covers the way menus, forms, and text frames and other visual elements of the FMLI screen environment are presented to users (the ``look''), the basics of navigation, the ways commands can be executed, the functions assigned by default to named keyboard keys, and how to use alternative keystroke sequences in the event named keys do not work, or exist, on a keyboard (the ``feel'').
This information is important for two reasons. First, it describes the features that ``come for free'' with an FMLI application and around which you can design your own application. Second, you will need to include at least some of this information in your user documents. We cannot help you describe what's in your menus, forms, and text frames, but we can help you describe the tasks that should be common to any FMLI application: working in menus, forms, and text frames, navigating between frames, executing commands, and getting help.
When you execute the command fmli Menu.sample, given the FMLI scripts just discussed, the terminal screen will look like this:
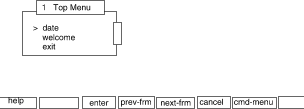
Menu.sample: screen output
This application illustrates most of the aspects of screen and frame style enforced by FMLI. (Screen and frame style refers to the way these elements are presented to users when an FMLI application is running. For more information on guidelines you should follow when customizing the default appearance of your FMLI application, see the Character User Interface Style Guide .
Since the frame opened initially in this example is a menu frame,
the frame itself and the screen labels
on the last line of the screen show the default appearance when a menu
frame is current.
The banner line (top line of the screen) is currently blank, but
while this application was being loaded you may have noticed that the
word Working appeared at
the right on the banner line.
The banner line is blank by default, except for the Working indicator.
But you can define the banner line to display more information, and you
can change the Working indicator.
(See
``Application level definition files'',
and the
indicator(1fmli)
manual page
for more information.)
The menu frame defined in
Menu.sample
and named on the
fmli
invocation line as the initial frame to open
is displayed in the work area.
The title bar of the frame displays the menu title
and a frame ID number assigned automatically by FMLI.
Each item defined in
Menu.sample
is listed in the order in which it was defined; the
``>'' symbol
shows where the cursor is currently positioned.
A scroll bar appears in the right-hand frame border because there
are three items in this menu, although no
scrolling symbols are shown because the entire menu can fit in the frame
at one time.
The two lines immediately above the function-key screen labels are the message line and the command line, although nothing is displayed on them at this point. You can press <CTRL-j> or <CTRL-f> <c> to navigate to the command line. Press <ENTER> or <CTRL-j> again to leave the command line without executing a command.
The last line of the screen displays the default set of screen labels for function keys when the current frame is a menu. The defaults are different when a form frame or text frame is current. ``Default screen-labeled keys'' shows the functions assigned by default to screen-labeled keys when a menu, form, or text frame is current. A complete discussion of screen-labeled keys and how to define, disable, or redefine them is contained in ``Application level definition files''.
The features discussed in the following sections can be used in any FMLI application. Where appropriate, they will be explained in the context of the example application just discussed.
Default screen-labeled keys
|
Function
key |
Menu
frame |
Form
frame |
Text
frame |
Choices
menu |
Command
menu |
|---|---|---|---|---|---|
| <F1> | help | help | help | help | |
| <F2> | mark* | choices | prevpage | ||
| <F3> | enter | save | nextpage | enter | |
| <F4> | prev-frm | prev-frm | prev-frm | ||
| <F5> | next-frm | next-frm | next-frm | ||
| <F6> | cancel | cancel | cancel | cancel | cancel |
| <F7> | cmd-menu | cmd-menu | cmd-menu | ||
| <F8> | chg-keys** | chg-keys** | chg-keys** | chg-keys** | chg-keys** |
| <F16> | chg-keys** | chg-keys** | chg-keys** | chg-keys** | chg-keys** |